
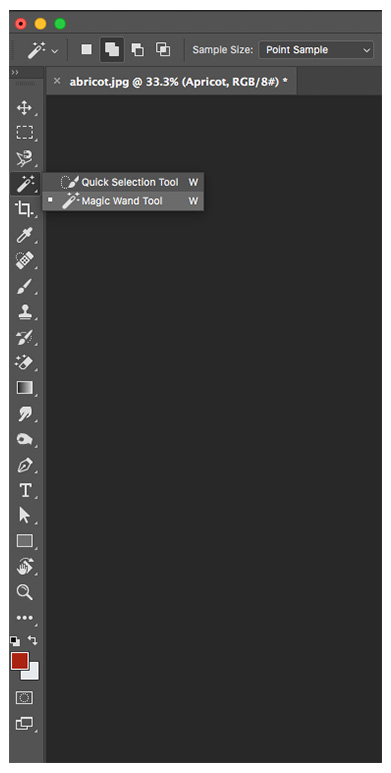
- #Magic wand on photoshop cs5 for mac how to
- #Magic wand on photoshop cs5 for mac plus
- #Magic wand on photoshop cs5 for mac free
Hold down Alt (Windows) or Option (Mac OS) and click between layers in the Layers panel to create a clipping mask.
#Magic wand on photoshop cs5 for mac free
Make many copies of the last made layer and select the Free Transform (Ctrl+T) command to change the copies’ position, placing them the same way demonstrated next picture. Paint in the mask using this brush to clean out smoothly the shape’s layer. Insert the mask on the layer by choosing Add layer mask on the bottom part of the Layers panel and choose the Soft Mechanical brush of black color (set Opacity to 15% in Options bar). Set Fill to 0% for this layer and click on Add a layer style icon from bottom part of the Layers panel to select Outer Glow. Select after that the Pen Tool (P), set the drawing mode on Shape Layers in Options bar and draw the next shape as shown. Hold down Alt (Windows) or Option (Mac OS) and click between the layer containing the text and the brush’s layer in the Layers panel to create a clipping mask. Use this brush to paint above the text with the next color #07384F (set Opacity to 30% in Options bar). Press Enter to apply the text.Ĭlick on Add a layer style icon from bottom part of the Layers panel and select Drop Shadow.Ĭreate a new layer and select the Soft Mechanical brush. It contains the Quick Selection Tool and the Magic Wand Tool. Select a font, size and color in the Character panel.Ĭlick in the canvas and type “Adobe Lightroom 3”. If you left click and hold, however, the entire submenu will appear. Click OK.Select the Horizontal Type tool (T). Toggle the Preview on and off to see the difference. You can adjust these numbers to suit your image. This will increase the detail in the image by accentuating the highlight and shadow.
#Magic wand on photoshop cs5 for mac plus
Notice that while the Shift key is held down, a small plus sign appears next to the cursor indicating that you will be adding to the selection.

In this example, we will use an image of an eagle with a blue sky background. Conclusion The Magic Wand tool can be a bit tricky to use on some images.
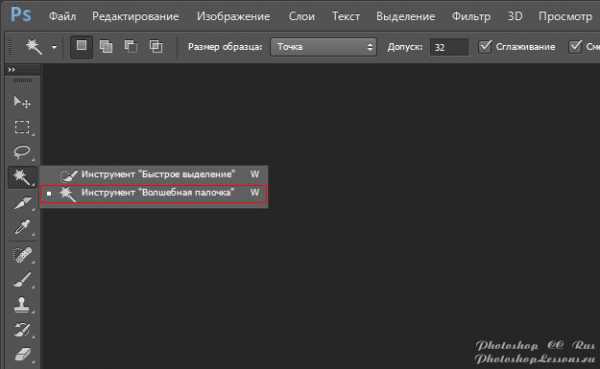
D stands for Deselect and is one of the most common shortcuts used in Photoshop.
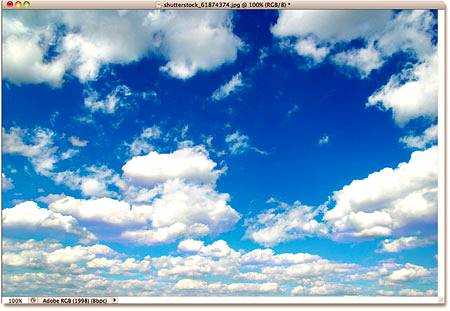
#Magic wand on photoshop cs5 for mac how to
How to Use the Magic Wand in Adobe Photoshop See Adobe Photoshop: Tips and Tricks for similar articles.


 0 kommentar(er)
0 kommentar(er)
